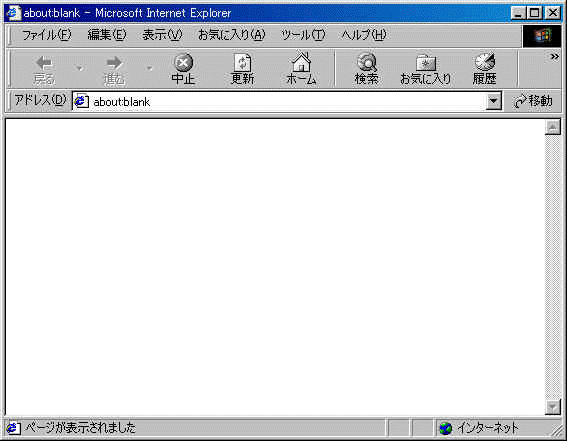
次のように操作してください。学内からアクセスする(イントラネットを利用する)場合と学外から利用する(インターネットを利用する)場合で操作が異なるところがあります。
Internet Explorer(インターネットエクスプローラ)を起動します。
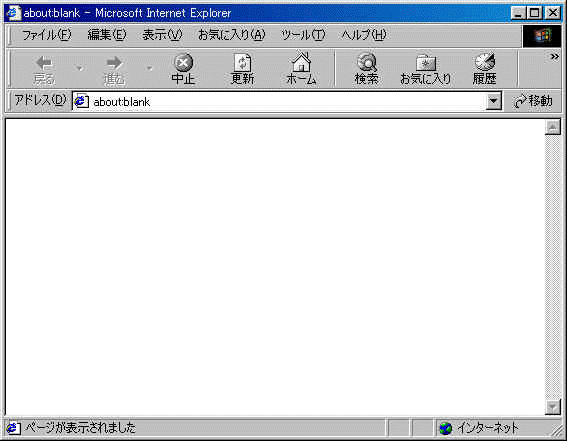
[ツール(T)]メニューの[インターネットオプション(O)...]サブメニューを選びます。
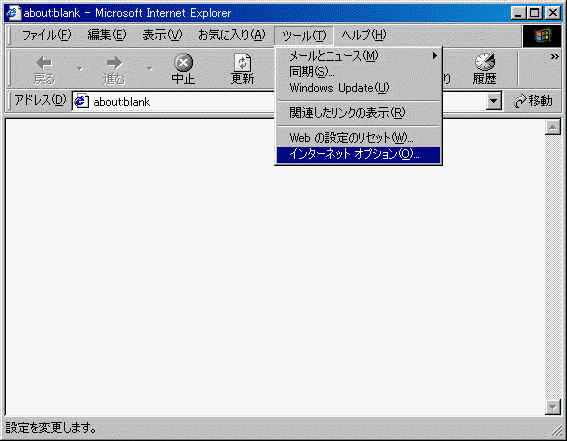
[インターネットオプション]ダイアログボックスが表示されますので、[セキュリティ]タブをクリックして、[セキュリティ]ページを選びます。
[インターネット]のアイコンをクリックします。
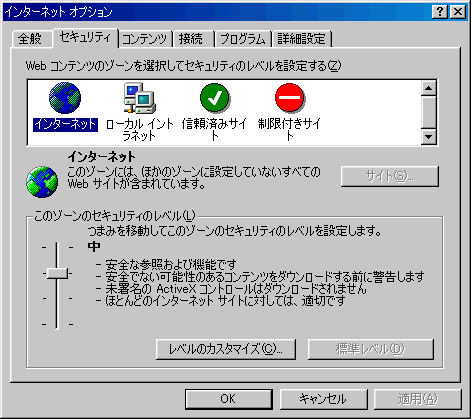
スライドバーをマウスで操作して、[このゾーンのセキュリティのレベル]を[低]にします。(スライドバーが表示されない場合は、[レベルのカスタマイズをクリック]して[カスタム設定のリセット]を[低]に設定し、[リセット]ボタンをクリックし、[警告]ダイアログボックスで[はい(Y)]をクリックします。前のダイアログボックスに戻りますので[OK]ボタンをクリックします。) 次のような警告が表示される場合があります。
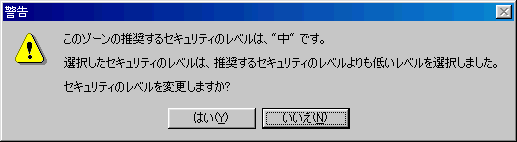
[はい(Y)]ボタンをクリックします。[インターネットオプション]ダイアログボックスが下のようになります。
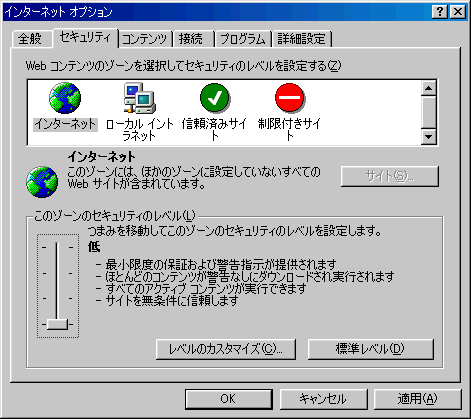
[OK]ボタンをクリックします。
以上で設定が終わりました。この設定は、ActiveXコントロールというソフトウェア部品のダウンロードを有効にするために行いました。
Pascalシミュレータを最初のアクセスするとき、下のような警告が表示される場合がありますが、無視してダウンロードを許可すると、ActiveXコントロール2つがダウンロードされ、コンピュータにインストールされます。計800キロバイト程度のファイルをダウンロードしますので、インターネットが混んでいる場合、時間がかかることがあります。
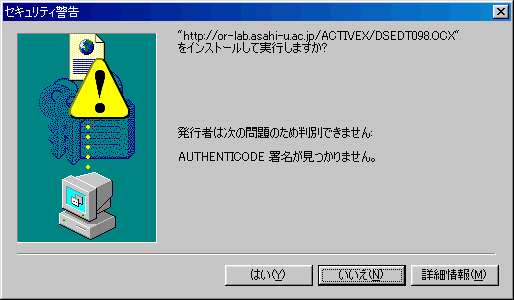

一度インストールされると、後日Pascalシミュレータをアクセスしても改めてダウンロードされることはありません。そのため、Pascalシミュレータが動くのを確認できたら、さきほどと同様の操作をして、[インターネットゾーン]の[このゾーンのセキュリティレベル]を[中]あるいは[高]にしてください(セキュリティを保つためです)。
[ローカルイントラネット]のアイコンをクリックします。
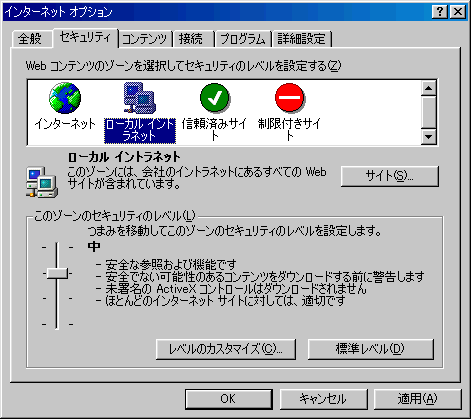
スライドバーをマウスで操作して、[このゾーンのセキュリティレベル]を[低]にします。(スライドバーが表示されない場合は、[レベルのカスタマイズをクリック]して[カスタム設定のリセット]を[低]に設定し、[リセット]ボタンをクリックし、[警告]ダイアログボックスで[はい(Y)]をクリックします。前のダイアログボックスに戻りますので [OK]ボタンをクリックします。) 次のような警告が表示される場合があります。
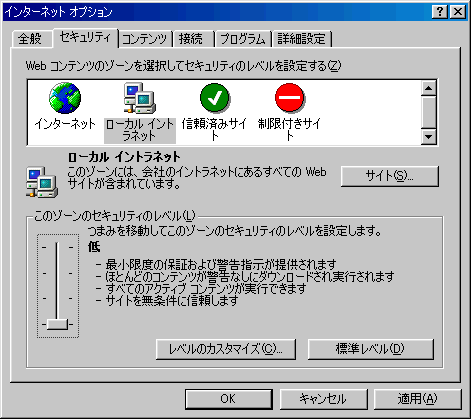
[OK]ボタンをクリックします。
以上で設定が終わりました。この設定は、ActiveXコントロールというソフトウェア部品のダウンロードを有効にするために行いました。
Pascalシミュレータを最初のアクセスするとき、下のような警告が表示される場合がありますが、無視してダウンロードを許可すると、ActiveXコントロール2つがダウンロードされ、コンピュータにインストールされます。計800キロバイト程度のファイルをダウンロードしますので、インターネットが混んでいる場合、時間がかかることがあります。
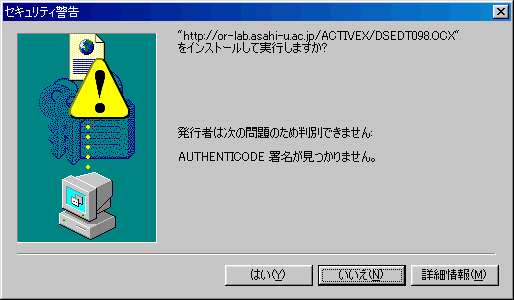

一度インストールされると、後日Pascalシミュレータをアクセスしても改めてダウンロードされることはありません。そのため、Pascalシミュレータが動くのを確認できたら、さきほどと同様の操作をして、[インターネットゾーン]の[このゾーンのセキュリティレベル]を[中]あるいは[高]にしてください(セキュリティを保つためです)。
|
|
このページの最終更新日は 99/10/12 です。
掲載責任者・ページ作成者: 板谷雄二(itaya@alice.asahi-u.ac.jp)